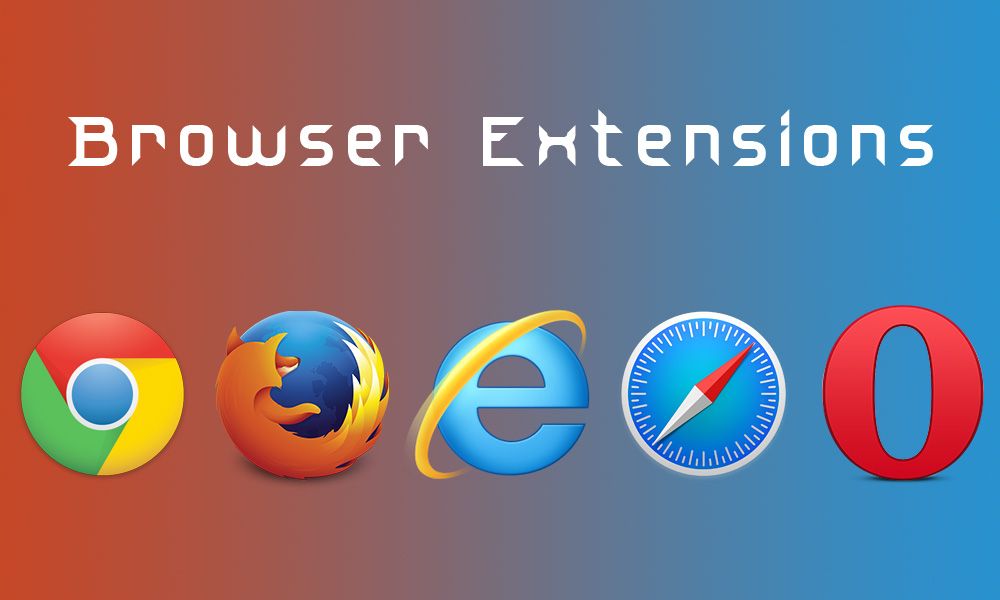
An Extension is an Add-on which extends the capability of the browser. There are literally thousands of extensions, mainly for Chrome and Firefox. We share and demonstrate some of those which have caught our eye.
 What is a web browser?
What is a web browser?
A web browser, or simply “browser,” is an application used to access and view websites. Common web browsers include Google Chrome, Mozilla Firefox, Microsoft Edge and Apple Safari. The primary function of a web browser is to render HTML, the code used to design or “mark up” webpages.
- Chrome: Developed by Google, released 2008. Versions for all operating systems (Windows, Android iOS etc.). Note: Chrome for Android: does not make use of extensions.
- Firefox: Developed by Mozilla Foundation – Non profit, Open source. Released 2002. Versions for all operating systems. Has extensions for Android. Note: Some old extensions do not work with the latest version of Firefox – code-named Quantum
- Edge: Edge is a web browser developed by Microsoft and included in Windows 10, Windows 10 Mobile and Xbox One, replacing Internet Explorer as the default web browser. Released 2015. Versions now for iOS and Android. No extensions for Edge on Android.
Most popular web browsers 2018
What is an browser extension?
A browser extension is a plug-in that extends the functionality of a web browser. Browser extensions can change the user interface of the web browser without directly affecting viewable content of a web page; for example, by adding a browser toolbar.
How to install extensions
Either Google the name of the extension e.g. “Translator for Chrome” or:
CHROME
- Visit the Chrome Web Store to find the extension you want to install.
- Click the extension to open its Details page.
- Click the Add to Chrome button.
- Click Add extension in the confirmation box.
FIREFOX
- Go to the Firefox Add-ons site and select the extension or theme that you would like to install.
- Click on the Add to Firefox button
- The Software Installation window will appear after the add-on has been downloaded.
- After a brief countdown (takes about 2 seconds), the Install Now button will be active.
EDGE
- Open Microsoft Edge and select Settings and more > Extensions > Get extensions from Microsoft Store. (If you don’t see Extensions on the menu, note that you must have the Windows 10 Anniversary Update before you can use extensions.)
- Select the extension you want, and select Free to install it.
- Once the installation is complete, switch back to Microsoft Edge.
- Read the notification about what the extension will be allowed to do, and select Turn on.
To uninstall or disable extensions
CHROME
- Click the hamburger menu (three vertical dots), top right
- More tools / Extensions
- Slide the blue slider to the left to grey out and disable an extension
- or Click on Remove to uninstall it
FIREFOX
- Click the hamburger menu (three horizontal lines), top right
- Click Addons
- Click Extensions
- Click Disable button to disable an extension or Remove button to uninstall it
EDGE
- Click the hamburger menu (three vertical dots), top right
- Extensions
- Clcik the Extension you want to disable or remove
- Slide the blue slider to the left to grey out and disable it
- or Click Uninstall to uninstall it
Selected Addons/Extensions
These were demonstrated at the Club.
Google Translate (Chrome)
S3.Translator (Firefox and Chrome)
Translator for Microsoft Edge (Edge)
Avast online security (Chrome and Firefox)
Adblock plus (Chrome and Firefox)
Awesome screenshot (Chrome and Firefox)
Google Keep Chrome Extension (Chrome and Firefox with Android App)
Easily save notes, pictures and the things you care about to Keep and sync across all your devices, Android, iOS. Take notes and add labels
Some interesting ones to try:
Recommendations and Selected from the two articles linked below:
C= CHROME; F= FIREFOX; E=EDGE
Dittach (C)
Search and browse your Gmail storage: Find and manage your attachments.
See video on how to use this on:
Mercury Reader (CF)
Readability may be gone, but that doesn’t mean that you can’t get clean and easily readable versions of your favorite webpages, articles, and news anymore. Mercury Reader strips out surrounding webpage clutter, formatting, and advertising, for a clean, easily readable view for your comfort, while also including social sharing features and Send to Kindle functionality.
Momentum (CF)
Momentum turns the New Tab Page into your personal productivity dashboard. Fire up Chrome or Firefox, and Momentum delivers a personalized greeting, an inspirational quote for the day, a to-do widget, weather report and a quick links widget for your favorite websites to jumpstart your workday, or simply put your favorite sites and useful info within easy reach.
OneTab (CF)
OneTab quickly compresses all of your open tabs into a single tab page with links to all of the Web pages you had open, allowing you to flush all of the tabs from your browser, while still allowing you to go back to them for easy reference right after. Users can then restore tabs one at a time or all at once. Users can also easily export their tabs into a list of URLs or a web page for easy sharing.
The Great Suspender (CF)
Tabs in moderation can be a productivity booster, but keeping too many of them open quickly leads to a massive drain in your PC’s memory resources. The Great Suspender comes to the rescue by monitoring your open tabs and automatically (or manually) unloading tabs that haven’t been used in a while from memory, while retaining the tab’s title and favicon on your tab bar. Users can then quickly reload the tab by clicking on the screen.
VideoStream (C)
VideoStream is a handy Chrome extension that allows you to stream videos from your computer straight to your Chromecast or Android TV without having to mess around with media server software. VideoStream supports subtitles and a wide variety of video formats at full 1080p resolutions. It’s a surprisingly capable video player for a browser extension. Premium users can set up playlists and other premium features, and mobile remote apps provide playback controls and library navigation, allowing you to step away from your HTPC or laptop and settle in for a long night of viewing.
Enhancer for YouTube (CFE)
If you spend a lot of time on Google’s YouTube, do yourself a favor. Enhance it. Enhancer for YouTube does nothing but change up the interface on the world’s leading video streaming site, providing more control over the view (only play in HD or 4K), the volume (control it with the mouse wheel), and the ads (kill ‘em!) on the channels you want, and more.
Video DownloadHelper (CF)
Video DownloadHelper downloads video directly from YouTube and other video streaming sites, like Facebook, Vimeo, Twitch, and Twitter Periscope.
Mute Tab (CF)
Websites with auto-play video or audio should be outlawed, but until such crimes against humanity can be addressed, grab Mute Tab. It puts a button in the toolbar that mutes all the sites you visit by default; click the unmute icon on the tabs to listen as you see fit.
Print Friendly & PDF (CFE)
Save Paper and Ink when you print. Removes ads, navigation and junk before you print or save to PDF. Pages are optimized for ultimate print reading …
