On Thursday, 14 November we looked at backing up personal digital data. Scotty subscribes to Proton https://proton.me/blog/cloud-storage which provides a wide range of highly secure cloud-based services, including data storage. In contrast, Peter backs up all his data to an external hard drive using Apple’s Time Machine.
Chris pointed out that in the good old days, the backup was the printed copy. Indeed, hard copy is the only format which will stand the test of time. Digital file formats have changed over the years, as has the software used to create documents, many of which are now obsolete. Media have changed too. There’s no point in having a pile of data tapes, floppy discs and CDs unless you have the drives and software to read them. Although many public libraries are digitising their content, this is to protect valuable printed copies from physical damage.
Most people like to make secure copies of their photos, videos, documents and spreadsheets by copying them to external storage such as a thumb drive or USB hard disk, and/or upload them to cloud storage such as Dropbox, Google Drive, iCloud, and Onedrive.
We discussed the difference between synching, backing up and archiving. There’s quite a lot of confusion about what these terms mean.
Synching means that copies of files are made in several locations, but when a file is altered or deleted, the other copies are also changed.
Backing up: “… means creating a copy of the data on your system that you use for recovery in case your original data is lost or corrupted. You can also use backup to recover copies of older files if you have deleted them from your system” This is done using specialised software. There are different types of backup: Full backup: Makes a copy of all the files in selected folders; Incremental backup: Backs up all files that have changed since the last backup occurred. Differential backup: Backs up only copies of all files that have changed since the last full backup.
Archiving means making copies of important files and storing them safely on an external drive or in the cloud.
There are many backup programs to choose from: https://www.techradar.com/best/best-free-backup-software. Some advertise themselves as being “Free”, but often you have to pay a subscription for full functionality.
Apple Mac computers have excellent backup software called the Time Machine: Back up your Mac with Time Machine – If you have a USB drive or other external storage device, you can use Time Machine to automatically back up your files, including apps, music, photos, email, and documents.
https://support.apple.com/en-us/104984
This automatically makes hourly backups for the past 24 hours, daily backups for the past month, and weekly backups for all previous months. You can set the backup frequency to suit your preferences. The oldest backups are deleted when your backup disk is full. The first backup is a “full backup” and takes quite a long time (and uses most storage space). Thereafter it only backs up files that have changed i.e makes a Differential backup (see above)
Windows has a similar service called File History: this is a “snapshot mechanism for all files that users store in the primary folders or directories associated with their user accounts. Formerly known as Libraries, these folders include Documents, Music, Pictures, Videos, and Desktop. Also included are offline files associated with the user’s OneDrive account.”
https://www.howtogeek.com/best-ways-to-backup-windows-to-external-storage/
But this has many gotchas as described in the following article. Peter B Gave up using it because it didn’t work for him!
https://www.computerworld.com/article/1621193/how-to-use-file-history-windows-10-windows-11.html
Chris copies (archives) files to external hard drives with Windows File Explorer. Files are copied from the PC’s drive to an identical folder on an external drive. When copying new versions of files across, Windows gives the option to overwrite the old versions, skip copying or keep copies of the old and new files as follows. If two files have the same name, but different dates or sizes, this popup window appears:
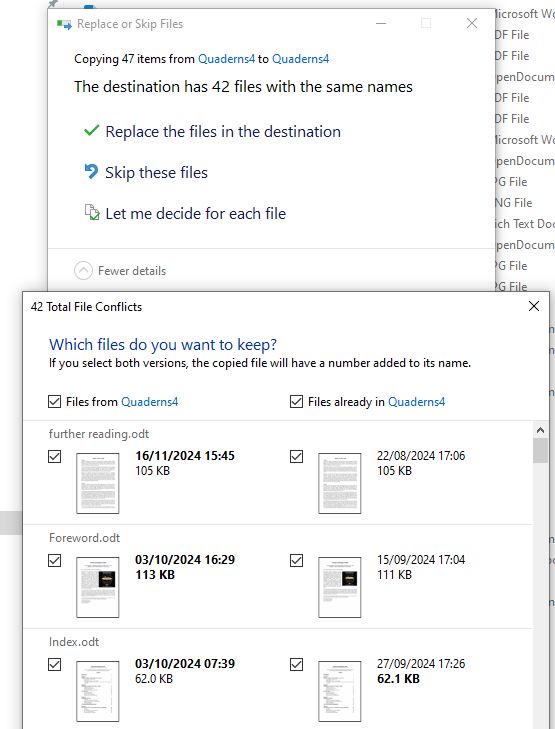
If you select “Replace the files in the destination” the existing file will be overwritten with the one you have just copied. “Skip these files” will leave the existing files untouched and uncopied. “Let me Decide for each file” opens the File Conflicts dialogue box. This enables you to keep both versions with the newer version having a number added to its name.
Chris has been involved with several translation projects. Once the translation has been printed, or posted online, then there’s no point in continuing to back up the work files.
Peter and Elaine prefer an automated process. Peter manages several web pages and needs to back up data for these projects. Elaine’s hobby is genealogy and she is a custodian of a great deal of information. Both use the Open source software, FreeFileSynch: https://freefilesync.org.
“FreeFileSync is a folder comparison and synchronisation software that creates and manages backup copies of all your important files. Instead of copying every file every time, FreeFileSync determines the differences between a source and a target folder and transfers only the minimum amount of data needed. FreeFileSync is Open Source software, available for Windows, macOS, and Linux.“
This behaves much like Time Machine. It is completely free to use and is very configurable. A complicated backup can be launched with a single mouse click.
Interestingly, few members have had to restore information from their backups.
Many members’ photos are stored in the cloud because they take their photos with smartphones. By default, Android phones are synchronised with Google Photos and iPhones with iCloud. This can mean their cloud storage quickly fills up! Users can turn off the “backup” service – (In fact, it’s synchronisation, not backup) and then manage the two copies of their photos separately. Onedrive, Google drive and Dropbox provide free cloud storage and are ideal places to archive important documents such as copies of your passport, TIE card and driving license, since they can be accessed from almost anywhere in the world, so long as you remember your username and password!
Christine Betterton-Jones . Knowledge junkie
