Here are some tips about controlling Android phones which we discussed in our February 3rd meeting
1. Organise similar apps in folders on your home screen. e.g. put all weather apps in a folder labelled WEATHER. Tap and hold your finger on the icon of one weather app. Drag the icon over the top of the icon of another weather app and release.
A folder called “Folder” will be created with the two apps inside it. Tap on the title to rename it. Tip use capitals to differentiate the folder from apps, however note that you can use more words in your folder label if you use lowercase letters!
To delete the folder simply drag the icons out of it
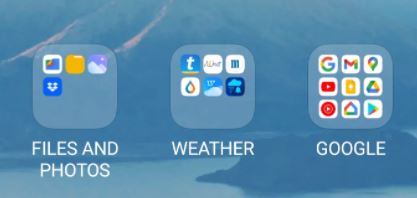
2. Use swipe to type rather than tap – This is an option on the Google “Android Gboard” keyboard which comes as default on many phones. For more see:
https://support.google.com/gboard/answer/2811346?hl=en&co=GENIE.Platform%3DAndroid
3. Use your voice to dictate instead of typing – this is another feature of the Gboard
Tap on the little microphone on the top right side of the keyboard and speak clearly. You can add punctuation by pausing slightly and saying “comma” or “full stop” in a lower tone of voice. This works best in a quiet place and if you speak slowly and clearly.
https://support.google.com/gboard/answer/2781851?hl=en&co=GENIE.Platform%3DAndroid
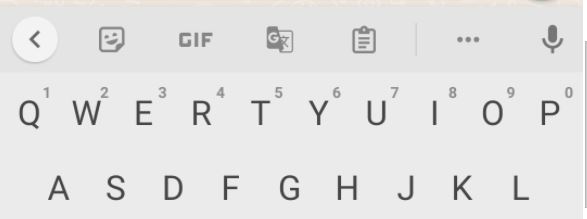
4. Use Google voice search (Google Now) Tap on the microphone on the right side of the search bar on your home screen and ask a question. For more see:
https://support.google.com/websearch/answer/2940021?hl=en&co=GENIE.Platform%3DAndroid
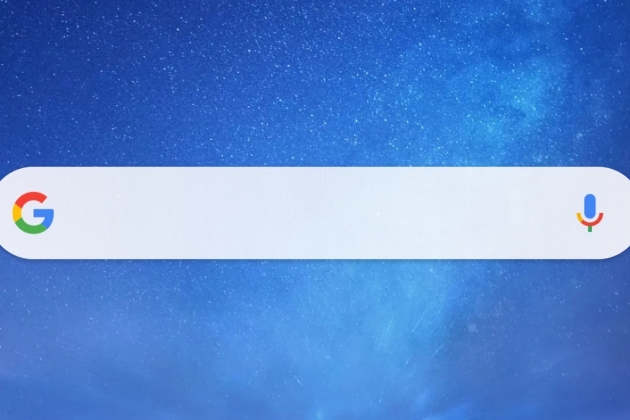
5. Try Using Google Assistant. This is a glorified version of the voice search. This voice assistant enables you to control your phone with your voice. It also likes to tie you into services and apps that it wants you to use….so it really is controlling you rather than you controlling it! Still, it’s useful if you have a “Smart Home”.
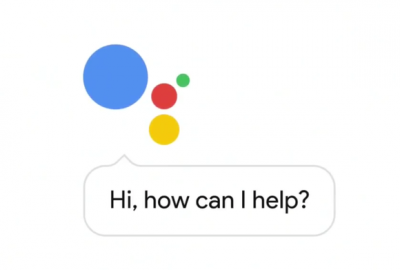
6. Change the Lock Screen settings to keep your screen on for longer: Settings / Lockscreen / Sleep
(or use the Caffeine app from the app store which sits in the Quick Settings panel – see below))
7. Use applets stored in Android’s Quick settings (also called the Notification shade)
Swipe down from the top of any screen to see this panel of apps.
Swipe down again to see more apps.
Swipe from right to left on the panel to see yet more apps. The ones in blue are active. The others are waiting to be launched.
Some additional apps can be added to these quick settings.
https://support.google.com/android/answer/9083864?hl=en
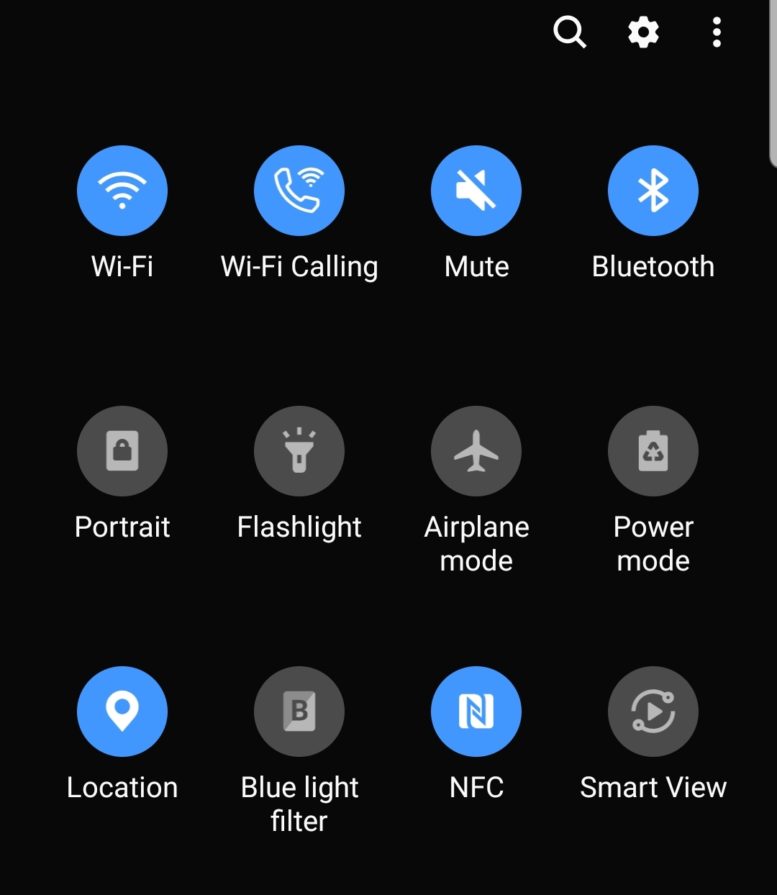
More tips and Android explorations next time!
