On Thursday 25th August we explored various methods of writing WhatsApps and e-mails and entering search words in the browser box when using a Smart Phone. All the members present had Android phones, and quite a few of these had Samsung phones.
Every Android phone comes with Google’s GBoard Keyboard installed in it. Many people like to download and install Microsoft’s Swiftkey Keyboard which gets great reviews and is the second most used Android keyboard … but you have to pay for that! https://www.androidcentral.com/apps-software/favorite-android-keyboard-app-poll-responses . If you have an Samsung phone, it will have a Samsung keyboard App, as the default. This has rather small keys. The good news is that you can easily change the default to the Gboard App if you like.
Find the “Settings” app on your phone – It has the cogwheel icon. This will be among all your apps somewhere, or you may be able to find it quickly by swiping right down from the top of the phones’ screen to open up the “shade” of quick settings.
General Keyboard settings
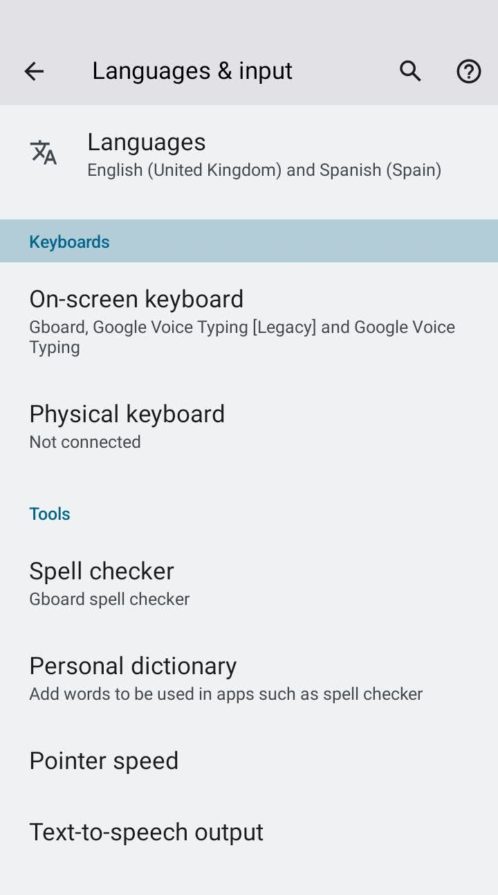
From Settings, type “keyboard” – what you see next depends upon the make of phone , but among the options will be something like: “Languages & Input“, “Current Keyboard” , “Manage Keyboards” The last option, which you may have to find under “On-screen Keyboards” will enable you to switch from your current keyboard to the Gboard Keyboard which includes Google voice typing.
Some users may like to install the Spanish onscreen Keyboard as well as their native tongue for typing e-mails in Spanish – it has the Ñ in plain sight!
We also played with connecting a physical USB keyboard to the phone via a simple adapter which plugged into the phone’s USB Port. It identified the keyboard immediately! This can also be done using a BlueTooth keyboard.
…and we had a lot of fun testing Text to Speech output – give it a try !
Using Gboard
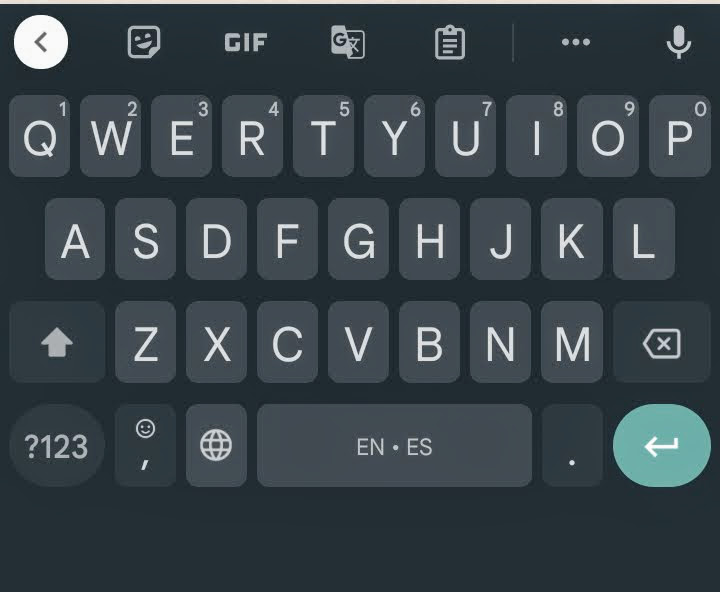
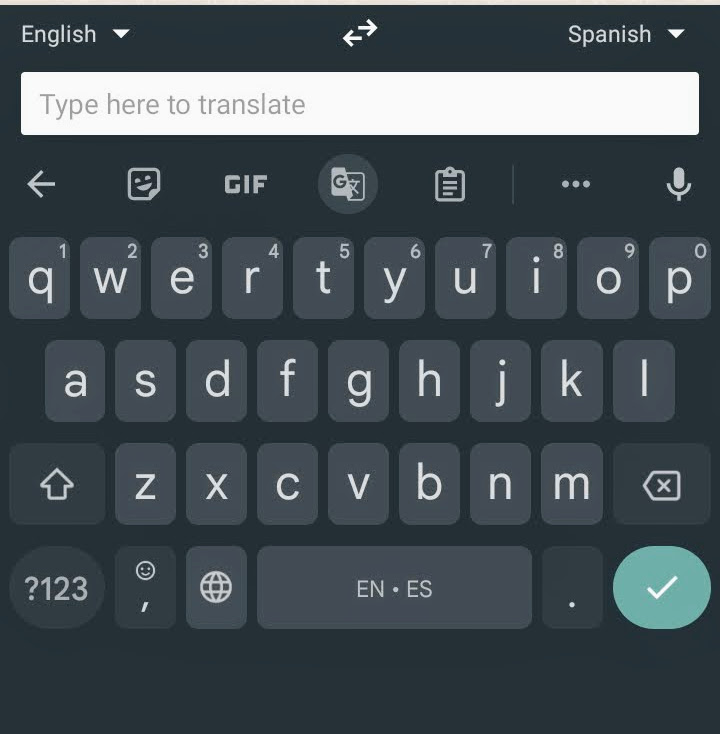
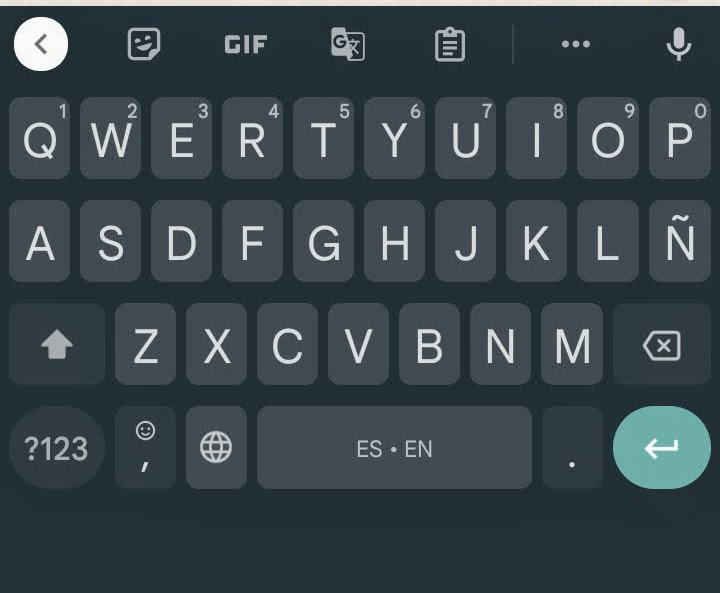
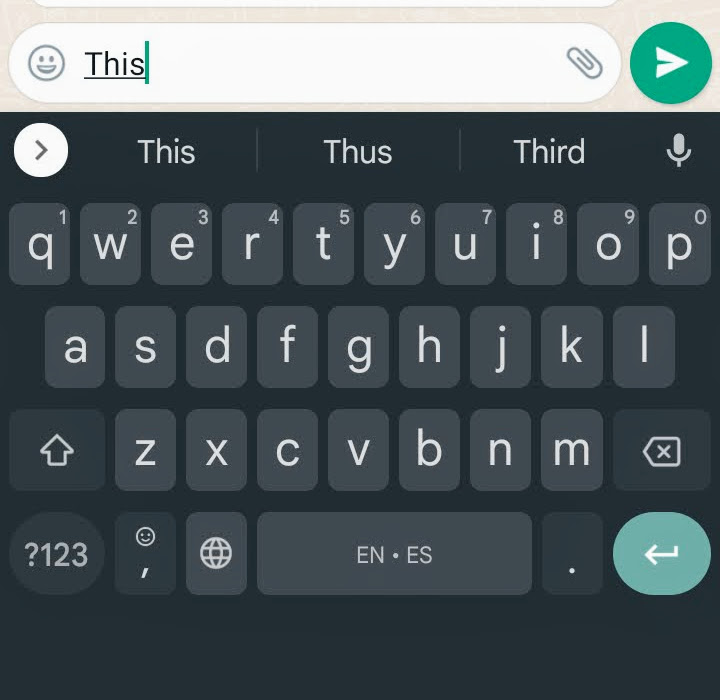
Chris demonstrated :
- how to use glide/swipe to input text rather than tapping (hold your finger down and swipe it over the keys).
- how to use Predictive text (Keep your eye on the row of three words being generated above the keyboard as you type or swipe, then choose the one you want when it pops up – See image 3 above)
- how to input text using your voice (tap on the little microphone on the right of the toolbar above the keys..and speak. The app gets to understand that you want to punctuate when you say “exclamation mark” etc..)
- How to change the keyboard layout from English to Spanish (tap on the little world icon next to the spacebar – See images 1 and 2 above)
- How to input accented characters (hold down on , say , an “a” and all the alternative versions of “a” with international accents will be offered.
- How to translate text on the fly (tap the translate tool in the toolbar, then type in the special box See Image 4 above)
- How to set up “Clipboard” from the toolbar (normally when you copy and paste something, only one thing is retained for pasting. Clipboard keeps your most recent clips ready for you to choose from for pasting)
- How to change Gboard keyboard settings (tap the horizontal three dots in the toolbar, then tap settings)
These are only a few of the many things which Gboard enables you to do…
Further exploring!
Check out this video and the article below to discover more of the features of Gboard.
Got Gboard? 12 hidden shortcuts for faster Android typing:
https://www.computerworld.com/article/3048523/gboard-android-typing-shortcuts.html
Good luck !
Chris Betterton-Jones , knowledge junkie
