
On Thursday, February 1st we took a look at Google Docs which is one of a suite of online office editing tools provided free to everyone who has a Gmail account.
To get to Google Docs you must first log into your Gmail account in a browser. Your identifying icon appears in the top right-hand corner of the browser window. Then, either search for Google Docs in the search bar, or click on the icon of nine little squares next to your identifying icon, and scroll down to select Docs from the drop-down menu of Google Apps which is displayed.

You’ll then see a selection of templates for document creation.

We played around with the letter template and went through the tools provided in the menu bar especially those in the drop-down menus of Insert and Tools. Chris was interested in the Voice typing tool and noted that this was only available if you used the Chrome Browser. It seemed to work pretty well! Chris noted that Google knows the sound of her voice well since she uses it to dictate WhatsApps and e-mails on her phone. There is also a Translate item in this menu, but it only seems to appear if the document is in English and you want to translate it into another language. It didn’t seem to be there when we looked at a Spanish-language document. We played around with some of the things you can insert – including Emojis, noting that these appear differently on different platforms. Chris shared the JCC notes on emojis to help explain why this is so. https://javeacomputerclub.com/2023/03/23/emojis-what-are-they-who-makes-them-and-what-do-they-mean/
We noted that documents created in Google Docs are stored in the 15GB of online storage which goes with your Gmail account. This storage is used by your mail, photos, Drive and Google Docs, so it may fill up if you have stored a lot of videos and pictures and if there are lots of large attachments in your Gmail. The good thing is that you can access all this stuff from anywhere which has an internet connection and manage it on PC, phone and tablet.
We played around with the collaborative tools. Docs is now geared up for sharing digital documents online for collaborative teamwork although it still has all the formatting tools for printed documents. We then looked at some of the other editing tools available as a drop-down from a hamburger (three horizontal lines) menu on the left of the browser window on a PC.
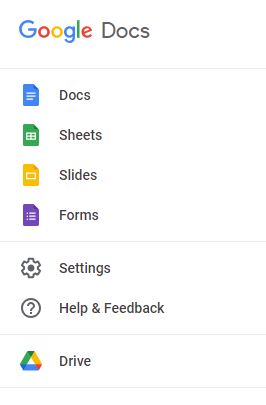
Sheets is for creating spreadsheets. Slides is for creating presentations that you can share and present on-line. With Forms you can make on-line survey forms and the results of these are stored in a useful Spreadsheet format. Your data in Drive can be accessed from here and we shared this document “The Séquia de la Nòria and Saladar” via a link to check if people without a Gmail account would be able to look at it. https://docs.google.com/document/d/0B9UmjBzVd4n4MF9YbG5YQmJaVzg/edit?usp=sharing&ouid=110757803482209611614&resourcekey=0-twxFPQU6HTPZtVKUUPKzlA&rtpof=true&sd=true
If you want some guidance in using Google Docs – here’s a link to Google’s help page. https://support.google.com/docs?sjid=4430618925447228100-EU#topic=1382883
Still, the best way is to play around!
